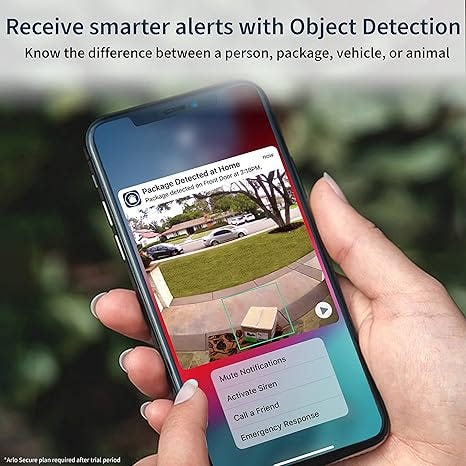To change the WiFi on the Ring Doorbell, launch the Ring application, tap on the menu icon, select the Device Health option, and then tap Change WiFi Network. Make sure you are standing close to the doorbell during this process.
Introducing a new WiFi network to your Ring Doorbell is a simple task that can be done through the Ring application. Whether you’ve changed your WiFi provider or upgraded to a new router, updating the network settings on your Ring Doorbell allows it to connect seamlessly and continue providing you with security and convenience.
In this guide, we will walk you through the step-by-step process of changing the WiFi on your Ring Doorbell to ensure a smooth transition. Let’s get started!
Checking Compatibility And Signal Strength
Before changing the WiFi on your Ring Doorbell, it’s crucial to check the compatibility with your devices and ensure a strong network signal strength. In this section, we will guide you through the necessary steps to guarantee a smooth transition to your new WiFi network.
Checking Device Compatibility
It’s important to confirm that your Ring Doorbell is compatible with your new WiFi network. Follow these steps:
- Open the Ring app on your smartphone or tablet.
- Tap the menu (≡) to access the settings.
- Select “Devices” and choose the Video Doorbell or Security Camera you want to reconnect.
- Tap the “Device Health” tile.
- Under “Network,” tap “Change Network.”
- Follow the prompts in the app to complete the process.
If you don’t see the “Change Network” option, make sure you have the latest version of the Ring app installed on your device. Additionally, ensure that the Ring Doorbell is linked to your account and is not offline. If necessary, perform a device reset before attempting to change the WiFi network.
Checking Network Signal Strength
In order to have a stable connection, it’s essential to check the signal strength of your WiFi network. Here’s what you should do:
- Place your Ring Doorbell near the exact location where you plan to mount it.
- Open the Ring app and navigate to the “Device Health” section for your Video Doorbell or Security Camera.
- Under “Network,” check the WiFi signal strength displayed as “Connection Good,” “Connection Poor,” or “Connection Very Poor.”
- If the signal strength is poor, consider the following factors:
- Distance: Ensure that your WiFi router is within a reasonable distance from the Ring Doorbell. If it’s too far away, the signal may not reach effectively.
- Interference: Keep your Ring Doorbell away from other electronics that might cause interference, such as cordless phones, baby monitors, or microwaves.
- Obstacles: Check for any physical barriers that may hinder the WiFi signal, such as walls or large objects.
- WiFi Channel: Use the Ring app or your router’s administration settings to change the WiFi channel if you experience interference.
Optimizing the network signal strength will ensure a stable and reliable connection for your Ring Doorbell. By checking compatibility and conducting signal strength checks, you’ll be ready to change the WiFi network with confidence.

Credit: m.youtube.com
Verifying Power And Battery
To change the WiFi on your Ring Doorbell, open the Ring app, tap the menu, select Devices, choose the Doorbell you want to change, tap Device Health, and then tap Change Network under the Network section. Follow the prompts to complete the process.
Checking Power Source
If you’re experiencing issues with your Ring doorbell’s Wi-Fi connection, the first step is to ensure that the device has a stable power source. A reliable power supply is crucial for maintaining a consistent connection. Here’s how you can check the power source:
- Make sure your Ring doorbell is properly wired or charged if it’s battery-powered.
- Inspect the wiring connections for any loose or damaged wires.
- If using a battery, ensure it is fully charged or replace it with a new one if needed.
- Ensure that the power source you’re using meets the specifications recommended by Ring.
Checking Battery Level
If your Ring doorbell is battery-powered, it’s essential to check the battery level regularly. Here’s how you can do it:
- Open the Ring app on your mobile device.
- Select the Video Doorbell or Security Camera you want to check the battery level for.
- Tap on the Device Health tile.
- Under Battery, you will find the current battery level indicated.
- If the battery level is low, consider charging it or replacing it with a fully charged battery.
By verifying the power source and battery level of your Ring doorbell, you can ensure a reliable and stable Wi-Fi connection. This step is crucial for troubleshooting any connectivity issues you may encounter.
Resetting Ring Doorbell Wifi
If you are experiencing Wi-Fi connectivity issues with your Ring Doorbell, performing a reset can often resolve the problem. There are two methods you can use to reset your Ring Doorbell’s Wi-Fi: a soft reset and a hard reset. In this article, we will guide you through both processes.
Performing A Soft Reset
A soft reset is a simple and effective way to restart your Ring Doorbell’s Wi-Fi connection. Follow these steps to perform a soft reset:
- Open the Ring app on your smartphone or tablet.
- Tap the menu icon (≡) to access the app’s settings.
- Select “Devices” and choose the specific Ring Doorbell you want to reset.
- Tap on the “Device Health” tile.
- Under the “Network” section, tap “Change Network.”
- Follow the on-screen prompts to reconnect your Ring Doorbell to a new Wi-Fi network.
Performing a soft reset is a quick and straightforward process that allows you to reset your Ring Doorbell’s Wi-Fi without losing any customized settings or stored data.
Performing A Hard Reset
If a soft reset does not resolve the Wi-Fi connectivity issue, you can try performing a hard reset. Please note that a hard reset will erase all the customized settings and stored data on your Ring Doorbell. Follow these steps to perform a hard reset:
- Locate the small reset button on the back of your Ring Doorbell.
- Press and hold the reset button for approximately 15 seconds.
- Your Ring Doorbell will flash an LED light, indicating that the hard reset is in progress.
Once the hard reset is complete, your Ring Doorbell will reboot and return to its factory default settings. You will need to set up your device again and reconnect it to your Wi-Fi network.
In conclusion, if you are experiencing Wi-Fi connectivity issues with your Ring Doorbell, performing a soft reset or a hard reset can help resolve the problem. Try a soft reset first, and if that doesn’t work, you can proceed with a hard reset. Remember to follow the appropriate steps carefully, and always refer to the Ring app for any specific instructions related to your device.

Credit: ring.com
Reconnecting Ring Doorbell To Wifi
If you need to reconnect your Ring Doorbell to a new WiFi network, follow these simple steps to ensure a smooth transition.
Opening The Ring App
To start, open the Ring app on your mobile device. The app icon features a white silhouette of a house on a blue background. Tap the icon to launch the app and proceed to the next step.
Navigating To Device Settings
Once the app is open, tap the menu icon located in the upper left corner of the screen. It resembles three horizontal lines stacked on top of each other. This will reveal a list of options, including “Devices.” Tap on “Devices” to access the next step.
Selecting The Doorbell
Next, locate and tap on the specific Ring Doorbell device that you want to reconnect to WiFi. It is important to ensure that the correct device is selected before proceeding further.
Accessing Device Health
After selecting the device, look for the “Device Health” option, which provides vital information about the status and settings of your Ring Doorbell. Tap on this to access the necessary setting for the next step.
Changing Wifi Network
With “Device Health” open, locate the “Network” section, which houses the option to “Change Network.” Tap this option to begin the process of switching to a new WiFi network. Follow the prompts in the app to complete the reconnection process.
Troubleshooting Wifi Connection Issues
Having trouble connecting your Ring Doorbell to your WiFi network? Here are some troubleshooting steps to resolve WiFi connection issues.
Restarting Router
If your Ring Doorbell is having trouble connecting to WiFi, try restarting your router. Sometimes, a simple reboot can help resolve connectivity issues.
Checking Network Credentials
Ensure that you have entered the correct network credentials on your Ring Doorbell. Double-check the WiFi username and password to make sure they are accurate.
Ensuring Proper Wifi Range
Check the WiFi signal strength in the area where your Ring Doorbell is installed. Weak signal strength can cause connection problems. Consider installing a WiFi extender or moving your router closer to the device to improve the signal.
Updating Ring Firmware
Ensure that your Ring Doorbell has the latest firmware installed. Keeping your device’s firmware up to date can help resolve compatibility issues and improve overall performance.
By following these troubleshooting steps, you can address common WiFi connection issues with your Ring Doorbell and ensure seamless connectivity to your network.

Credit: medium.com
Alternative Methods For Changing Wifi
To change the WiFi on your Ring doorbell, simply open the Ring app, tap on the menu, select Devices, choose your doorbell, and go to Device Health. From there, you can change your network under the Network header. It’s a quick and easy process to ensure your Ring doorbell is connected to the right WiFi network.
Using The Ring Web Portal
Sometimes, changing the WiFi on your Ring Doorbell may not be as straightforward as you’d like. Thankfully, Ring provides alternative methods that can help you change your WiFi network hassle-free. One of these methods is by using the Ring Web Portal. To change the WiFi on your Ring Doorbell using the Ring Web Portal, follow these simple steps: 1. Open your web browser and go to the Ring website. 2. Log in to your Ring account using your email and password. 3. Once you’re logged in, click on the “Devices” tab to see a list of all your Ring devices. 4. Locate the Ring Doorbell that you want to change the WiFi for and click on its name. 5. In the device settings, find the “WiFi Network” or “Network” option, and click on it. 6. Follow the prompts provided by the Ring Web Portal to change your WiFi network.Using The Web Interface
Another alternative method for changing the WiFi on your Ring Doorbell is by using the web interface. The web interface provides a user-friendly platform to manage and configure your Ring devices. Here’s how you can change the WiFi using the web interface: 1. Open your web browser and enter the IP address of your Ring Doorbell. 2. Log in to the web interface using your Ring account credentials. 3. Once you’re logged in, navigate to the “Settings” or “Device Settings” section. 4. Look for the “WiFi Network” or “Network” option and click on it. 5. Follow the on-screen instructions to change the WiFi network. It’s important to note that the steps may vary depending on the specific model of your Ring Doorbell. Refer to the user manual or Ring’s support documentation for specific instructions tailored to your device.Contacting Ring Support
If you’re still having trouble changing the WiFi on your Ring Doorbell, don’t worry. Ring provides excellent customer support that you can reach out to for assistance. Here’s how you can contact Ring Support: 1. Open the Ring app on your smartphone or tablet. 2. Tap on the menu (≡) icon to access the app’s main menu. 3. Scroll down and tap on “Support” to access the Ring Support page. 4. Look for the “Contact Support” or “Get Help” option and tap on it. 5. Choose the most convenient method of contacting Ring Support, such as live chat, phone call, or email. 6. Explain your issue to the support representative and they will guide you through the process of changing the WiFi on your Ring Doorbell. Remember, Ring Support is dedicated to ensuring your satisfaction, so don’t hesitate to reach out to them if you need further assistance in changing your WiFi network on your Ring Doorbell.Frequently Asked Questions For How To Change Wifi On Ring Doorbell
How Do I Reset My Ring Doorbell Wifi?
To reset your Ring doorbell WIFI, follow these steps: 1. Open the Ring app. 2. Tap the menu (≡). 3. Go to Devices and select your doorbell. 4. Tap Device Health. 5. Under Network, tap Change Network and follow the prompts in the app.
How Do I Reconnect My Ring Device To My Wifi?
To reconnect your Ring device to your WIFI, open the Ring app, tap the menu button, select Devices, choose the device, tap Device Health, then Change Network, and follow the prompts to complete the process.
How Do I Change The Wifi Not Option On My Ring App?
To change your wifi on the Ring app, go to Device Health, tap Change Wifi Network, and follow the prompts.
Why Is My Ring Doorbell Not Connecting To My New Wifi?
If your Ring doorbell is not connecting to your new wifi, follow these steps: 1. Open the Ring app. 2. Tap the menu (≡). 3. Tap Devices and select the Video Doorbell or Security Camera. 4. Tap the Device Health tile.
5. Under Network, tap Change Network and follow the prompts in the app.
How To Check The Network Signal Strength?
To check the network signal strength, open the Ring app, select the Video Doorbell or Security Camera, and tap on the Device Health tile.
Can I Change The Wifi Network On My Ring Doorbell?
Yes, you can change the WiFi network on your Ring Doorbell by accessing the Ring app, navigating to the Device Health menu, and selecting the “Change Network” option.
Why Won’t My Ring Doorbell Connect To A New Wifi Network?
If your Ring Doorbell won’t connect to a new WiFi network, ensure that the network is compatible, check signal strength, and consider the location of your router.
How Do I Reconnect My Ring Device To A Wifi Network?
To reconnect your Ring device to a WiFi network, open the Ring app, access the Device Health menu, and select the “Change Network” option, following the prompts in the app.
Where Can I Find The “change Network” Option In The Ring App?
The “Change Network” option can be found in the Ring app under the Device Health menu. Navigate to Devices, select your Doorbell or Camera, and look for the “Change WiFi Network” option under the Network section.
What Is The Process To Reset The Wifi On A Ring Doorbell?
To reset the WiFi on a Ring Doorbell, navigate to the Ring app, select the Video Doorbell or Security Camera, tap on the Device Health tile, and then choose the “Change Network” option.
Conclusion
To change the wifi on your Ring Doorbell, simply follow the steps outlined in this blog post. From checking your network signal strength to confirming compatibility with your wifi network, these instructions will guide you through the process seamlessly. Don’t fret if you encounter any connectivity issues; troubleshooting solutions are also provided.
By following this guide, you’ll be able to easily change the wifi on your Ring Doorbell and enjoy uninterrupted security and convenience.