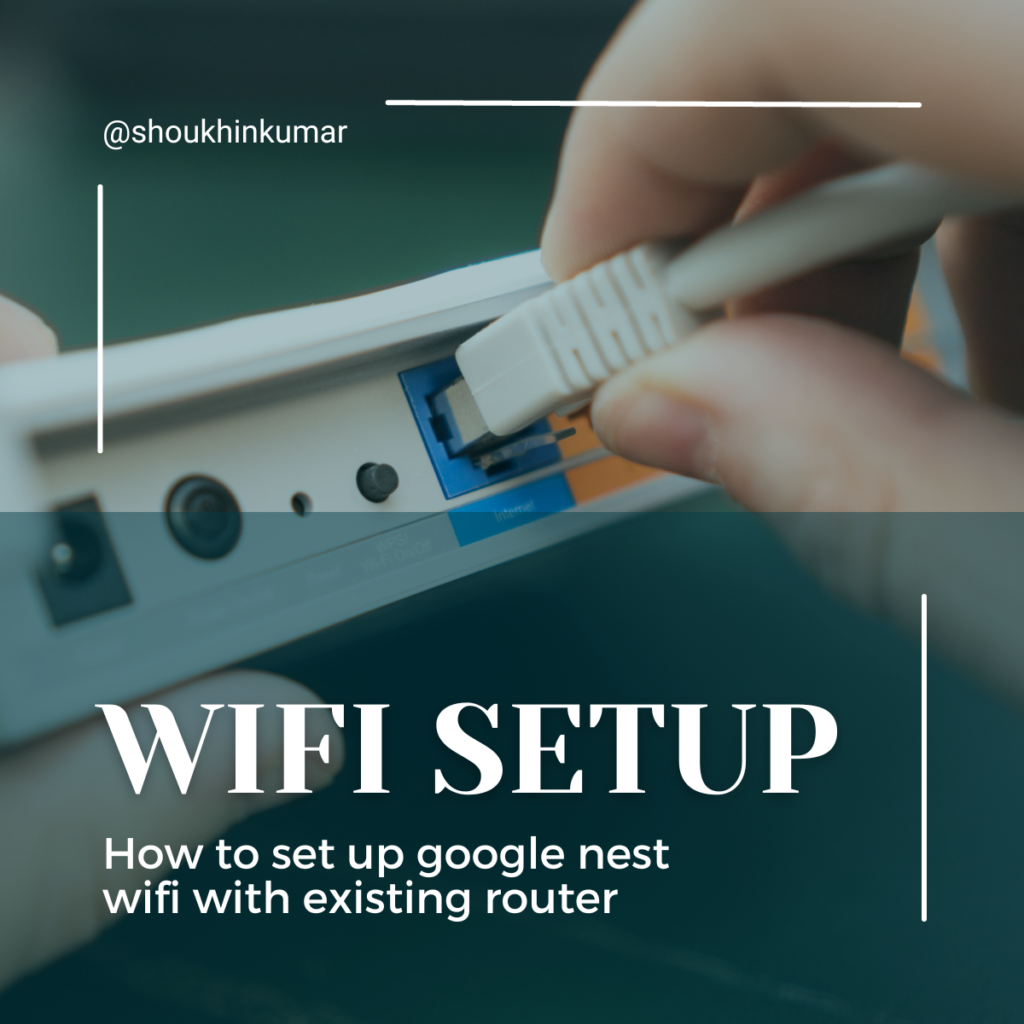To reset your Google Nest Wifi, unplug the power cable, then press and hold the reset button on the device until the light flashes. This will erase all settings and data on the device.
Welcome to our guide on how to reset your Google Nest Wifi. Whether you’re experiencing connectivity issues or simply want to start fresh, resetting your Google Nest Wifi is a simple process. By following a few steps, you can restore your device to its original settings, erasing all previous data and configurations.
We will provide you with a step-by-step guide on how to reset your Google Nest Wifi, ensuring a smooth and hassle-free process. So, let’s dive in and learn how to reset your Google Nest Wifi.
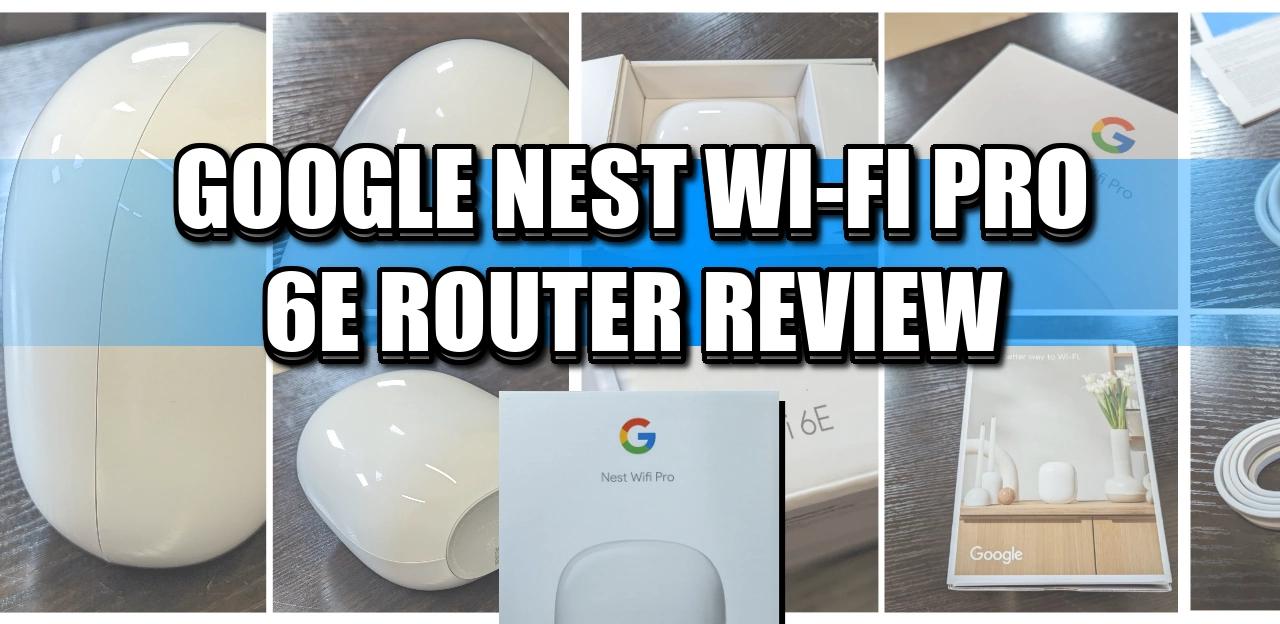
Credit: nascompares.com
Methods For Resetting
There may be instances when you need to reset your Google Nest Wifi router or point. Whether you are experiencing connectivity issues or simply want to start fresh, resetting your Nest Wifi is a straightforward process. In this guide, we will explore different methods for resetting your Google Nest Wifi. Let’s dive into each method in detail:
Factory Reset Via Nest Wifi Router
If you want to perform a factory reset of your Google Nest Wifi router, follow these simple steps:
- Locate the reset button on the back of your Nest Wifi router.
- Using a pin or paperclip, press and hold the reset button for about 10 seconds.
- Release the button when the LED light on the front of the router starts flashing orange.
- Wait for the router to restart. This can take a few minutes.
- Once the LED light turns solid white, the router has been successfully reset.
Using The Google Home App
If you prefer to reset your Google Nest Wifi using the Google Home app, here’s what you need to do:
- Open the Google Home app on your smartphone or tablet.
- Tap and hold the tile for your Nest Wifi device.
- Select “Settings” from the options that appear.
- Scroll down and tap on “Device Information”.
- In the Device Information menu, tap on “Wi-Fi”.
- Tap on “Forget This Network” to remove the current Wi-Fi network settings.
- Return to the Google Home app home screen and follow the setup steps to connect your Nest Wifi to a new Wi-Fi network.
Manual Reset Of Google Nest Wifi
If you find that your Nest Wifi router or point is unresponsive and you can’t perform a factory reset, you can try a manual reset using the following steps:
- Start by unplugging the power cable from your Nest Wifi router or point.
- Wait for at least 10 seconds before plugging the power cable back in.
- Observe the LED light on the front of the device. It should start flashing different colors.
- Once the light turns solid white, the manual reset is complete and the device is ready to be set up again.
Keep in mind that resetting your Google Nest Wifi will erase all current settings and data, so make sure to back up any important information before proceeding with a reset. Whether you choose to factory reset via the router, use the Google Home app, or perform a manual reset, resetting your Google Nest Wifi is a simple process that can help resolve various issues and ensure optimal performance.

Credit: www.amazon.com
Benefits Of Resetting
Resetting your Google Nest Wifi can bring several significant benefits to your network and overall internet experience. Here are the key advantages of performing a reset:
Improving Network Performance
Resetting your Google Nest Wifi can help optimize your network performance. Over time, your router and mesh points may accumulate temporary files or encounter software glitches, which can impact the speed and stability of your internet connection. By resetting your devices, you can clear these issues and potentially improve signal strength, reduce latency, and enhance overall network performance.
Resolving Connectivity Issues
If you’re experiencing frequent dropouts or connectivity issues with your Google Nest Wifi, a reset can be an effective solution. Resetting your devices can eliminate any network configuration errors that may have occurred during setup or with subsequent changes. It can also help resolve conflicts between devices on your network, allowing for a smoother and more reliable internet connection.
Enhancing Security
Performing a reset on your Google Nest Wifi can enhance the security of your network. This is particularly important if you suspect that your devices may have been compromised or if you have made changes to your network password or other security settings. Resetting your devices will erase any potentially malicious or unauthorized configurations, providing a fresh start and ensuring that your network is secure.
Step-by-step Guide
To reset your Google Nest Wifi, begin by unplugging the power cable, then proceed to reset the router and factory reset the mesh point. After the reset, follow the setup steps to reconnect your devices to a new Wi-Fi network using the Google Home app.
Preparing For The Reset
Before initiating the reset process for your Google Nest Wifi, it’s important to ensure that you have everything in order. Follow these steps to prepare:
- Locate the power cable of your Google Nest Wifi router.
- Ensure that all devices connected to the network are disconnected.
- Find a small, pointed object such as a paperclip or pin for the reset button.
By following these simple steps, you can ensure a smooth reset process for your Google Nest Wifi.
Performing The Factory Reset
To initiate the factory reset of your Google Nest Wifi, follow these step-by-step instructions:
- Locate the reset button on the back of your Google Nest Wifi router.
- Using a small, pointed object such as a paperclip or pin, press and hold the reset button for approximately 10 seconds.
- While continuing to hold the reset button, unplug the power cable from the router.
- Keep holding the reset button for an additional 10 seconds, then release it.
- Wait for the router to complete the factory reset process.
Following these steps will ensure that your Google Nest Wifi is reset to its factory settings.
Resetting Google Nest Wifi Point
If you have additional Google Nest Wifi Points connected to your network, you may also need to reset them. Here’s how:
- Locate the reset button on the bottom of your Google Nest Wifi Point.
- Using a small, pointed object such as a paperclip or pin, press and hold the reset button for approximately 10 seconds.
- Release the reset button and wait for the Google Nest Wifi Point to complete the reset process.
By following these steps, you can ensure that all your Google Nest Wifi Points are reset and ready to be set up again.

Credit: www.amazon.com
Troubleshooting
To reset your Google Nest Wifi, follow these simple steps: 1) Unplug the power cable, 2) Reset the router, 3) Factory reset the mesh point. Watch tutorial videos for detailed instructions and benefits of a factory reset.
Issues During The Reset Process
If you encounter any problems during the reset process of your Google Nest Wifi, there are a few troubleshooting steps you can take to resolve the issue. Firstly, ensure that the power source is connected and stable, as this can affect the reset process. Secondly, make sure that the device you are using to perform the reset has a strong and stable internet connection. Thirdly, double-check the user manual or online resources for specific troubleshooting steps related to the issue you are experiencing.
Resetting Without The Button
There may be instances where you need to reset your Google Nest Wifi but are unable to locate the physical reset button. In such cases, you can reset the device using the Google Home app. Simply open the app, navigate to the device settings, and look for the option to initiate a reset. Follow the on-screen instructions to complete the reset process without the need for the physical reset button.
Reconnecting Nest To Google Wifi
After successfully resetting your Google Nest Wifi, the next step is to reconnect it to your Google Wifi network. To do this, open the Google Home app on your mobile device and navigate to the devices section. Locate your Google Nest Wifi and follow the app’s step-by-step instructions to reconnect it to your Google Wifi network. Ensure that you have the correct network credentials handy to complete the reconnection process seamlessly.
Frequently Asked Questions For How To Reset Google Nest Wifi
How Do I Manually Reset Google Nest Wifi?
To manually reset the Google Nest WIFI, unplug the power cable, then reset the router and mesh point. Factory reset the mesh point to complete the process. Follow the setup steps to connect to a new Wi-Fi network. This will erase all current settings and data.
How Do I Reset Wifi On Google Home?
To reset WiFi on Google Home, open the Google Home app, tap and hold your device’s tile, tap Settings, go to Device Information, tap WiFi, select “Forget This Network,” and follow the setup steps to connect to a new WiFi network.
How Do I Reset My Mesh Wifi?
To reset your mesh WIFI, follow these steps: 1. Unplug the power cable from your router. 2. Reset the router by pressing the reset button. 3. Factory reset the mesh point. 4. Reset the Google Nest mesh point. 5. Wait for the Nest WIFI to reboot.
This will restore your mesh WIFI to its default settings.
How Do I Reconnect My Nest To Google Wifi?
To reconnect your Nest to Google Wifi, unplug the Nest Wifi device, then reconnect it. If needed, reset the device to factory settings and reconfigure it using the Google Home app.
How Do I Reset Google Nest Wifi Router?
To reset your Google Nest Wifi router, unplug the power cable and plug it back in after a few seconds.
Can I Reset Google Nest Wifi Mesh Points?
Yes, you can factory reset Google Nest Wifi mesh points by pressing the reset button for 10 seconds.
How To Manually Reset Google Nest Wifi?
For a manual reset, press and hold the reset button on the bottom of your Google Nest Wifi router for 10 seconds.
How Do I Reconnect Google Nest To Wifi?
To reconnect Google Nest to Wifi, use the Google Home app to set up your Wifi network again.
Can I Change The Wifi Network On Google Home Devices?
Yes, open the Google Home app, tap on the device’s tile, go to Settings, Device Information, and then tap Wi-Fi to change it.
How Can I Reset My Mesh Wifi Network?
You can reset your Mesh Wifi network by following the manufacturer’s instructions for a factory reset.
Conclusion
To reset your Google Nest Wifi, follow the simple steps mentioned in this blog post. By resetting your router and mesh points, you can resolve various network issues and ensure optimal performance. Remember to factory reset the devices and follow the necessary pre-requisites before proceeding.
By doing so, you can enjoy the benefits of a fresh start and regain control over your network. Have any more questions? Explore the comprehensive guide above for more information on resetting your Google Nest Wifi.