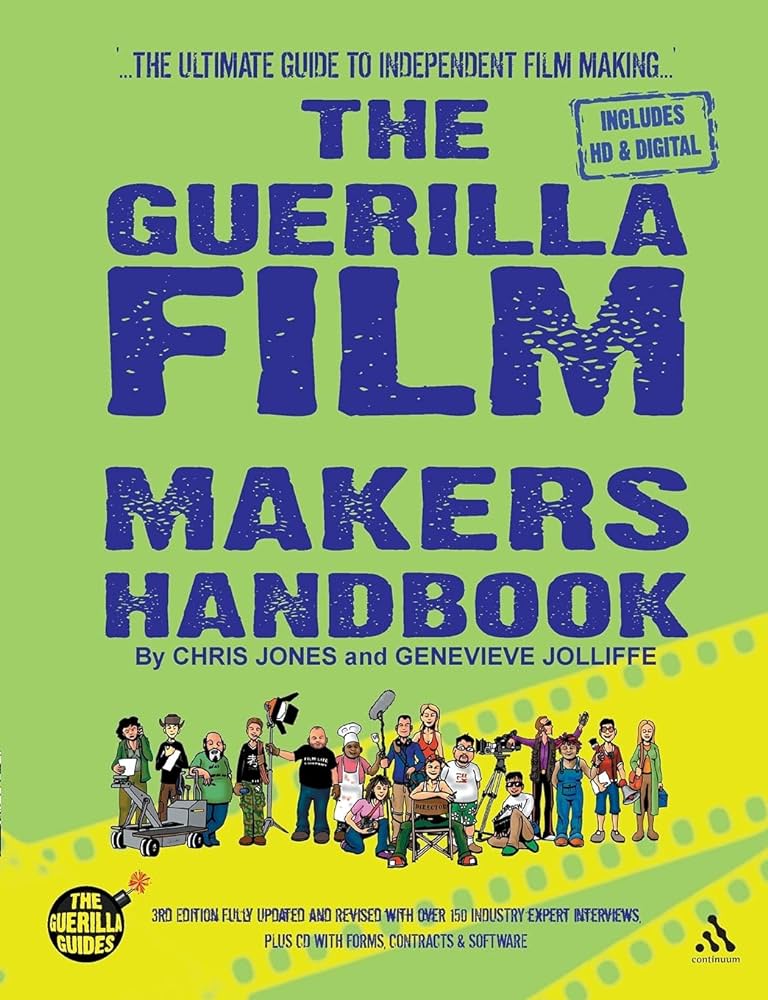To see your Blink camera on Echo Show, use Alexa voice commands to instantly access the live view from your Blink cameras on Amazon Echo, Echo Show, Fire TV, and Fire Tablet devices. Simply enable the Blink Smart Home Skill and sign into your Blink account to stream your camera feed on your Echo Show.
This allows you to conveniently monitor your Blink cameras in real-time through your Echo Show device. Additionally, you can also access the live view from your Echo Show on the Alexa app by enabling Home Monitoring in the settings and tapping the camera tile in the Smart Home dashboard.
By following these steps, you can easily view your Blink camera on Echo Show for added security and peace of mind.

Credit: www.cbsnews.com
Setting Up Blink Cameras
To see your Blink camera on Echo Show, start by connecting Blink to Alexa and enabling the Blink Smart Home Skill on your Alexa app. Once set up, use Alexa voice commands to access live views from your Blink cameras on Echo, Echo Show, Fire TV, and Fire Tablet devices.
Blink Camera Setup
To begin setting up your Blink cameras, follow these simple steps:
- Open the Blink app on your smartphone or tablet
- Select “Add a System”
- Enter the required details for your Blink system, such as a name and password
- Once completed, tap “Create System” to proceed
- Next, you’ll need to connect the Blink Sync Module to your home’s Wi-Fi network
- Follow the on-screen instructions to complete the setup process
- Once your Sync Module is successfully connected, it’s time to add your Blink cameras to Alexa
Adding Blink Cameras To Alexa
Now that your Blink cameras are set up, you’ll want to integrate them with your Amazon Echo Show. Here’s how:
- Ensure your Echo Show is connected to the same Wi-Fi network as your Blink system
- On your Echo Show, go to Settings and select “Camera”
- Tap on “Add Camera” and choose “Blink”
- Follow the on-screen instructions to link your Blink account with Alexa
- Once linked, Alexa will automatically discover your Blink cameras
- You can now use voice commands to view the live feed from your Blink cameras on your Echo Show
Downloading The Blink App
To set up and manage your Blink cameras, you’ll need to download the Blink app on your smartphone or tablet. Here’s how:
- Go to the App Store or Google Play Store on your device
- Search for “Blink Home Monitor” and tap “Install”
- Once installed, open the app and sign in with your Blink account credentials
- You can now access your Blink cameras and customize their settings through the app
Enabling Blink Smart Home Skill
In order to control your Blink cameras using Alexa, you’ll need to enable the Blink Smart Home skill. Follow these steps:
- Open the Alexa app on your smartphone or tablet
- Tap on the menu icon in the top-left corner and select “Skills & Games”
- Search for “Blink Smart Home” and select the skill from the results
- Tap on “Enable” to add the skill to your Alexa account
- Follow any additional on-screen prompts to complete the setup process
Viewing Blink Cameras On Echo Show
If you have a Blink camera system and an Echo Show device, you can easily view your Blink camera feeds directly on your Echo Show. This provides you with a convenient way to monitor your home and keep an eye on your surroundings. In this guide, we will show you how to access the live view of your Blink cameras on your Echo Show.
Accessing Live View On Echo Show
To access the live view of your Blink cameras on your Echo Show, you need to follow a few simple steps:
- Ensure that you have set up your Blink camera system and connected it to your Echo Show.
- Make sure that your Echo Show is connected to the internet and logged into the same Amazon account as your Blink camera system.
- On your Echo Show, swipe down from the top of the screen to open the settings menu.
- Select “Camera” from the list of options.
- Enable the “Home Monitoring” feature by toggling the switch to the “On” position.
- Once Home Monitoring is enabled, you can say “Alexa, show me [camera name]” to view the live feed from a specific Blink camera on your Echo Show.
Enabling Home Monitoring
To enable Home Monitoring on your Echo Show, follow these steps:
- Swipe down from the top of the screen on your Echo Show to open the settings menu.
- Select “Camera” from the list of options.
- Tap on “Home Monitoring”.
- Toggle the switch to the “On” position to enable Home Monitoring.
Using Live View On The Blink App
If you prefer to use the Blink mobile app to view your camera feeds, here’s how you can do it:
- Launch the Blink app on your mobile device.
- Select the camera you want to view from the list of available cameras.
- Tap on the “Live View” button to start viewing the live feed from the selected camera.
With these easy steps, you can now easily view your Blink camera feeds on your Echo Show or through the Blink app. This allows you to keep a close eye on your home and ensure its security.
Troubleshooting
Learn how to seamlessly connect your Blink camera to your Echo Show using simple Alexa voice commands. With this easy troubleshooting guide, you’ll be able to access the live view from your Blink cameras on your Echo Show, Fire TV, and Fire Tablet devices in no time.
Say goodbye to any connection issues and enjoy a seamless viewing experience.
Enabling Blink Smarthome Alexa Skill
To ensure that your Blink cameras can be seen on your Echo Show, you need to enable the Blink SmartHome Alexa skill. Follow these steps to enable the skill:
- Open the Alexa app on your smartphone or tablet.
- Tap on “Devices” in the bottom right-hand corner.
- In the upper right-hand corner, tap on the “+” button.
- Select “Add Device” from the options.
- In the search bar, type “Blink” and select the “Blink SmartHome” skill.
- Tap on the “Enable” button to enable the skill.
- Follow the on-screen prompts to link your Blink account with Alexa.
- Once the skill is enabled and linked, you can move on to troubleshooting any issues you may encounter.
Troubleshooting Alexa
If you are having trouble seeing your Blink cameras on your Echo Show, there could be an issue with the Alexa device itself. Here are some troubleshooting steps to try:
- Make sure that your Alexa device and Blink cameras are connected to the same Wi-Fi network.
- Restart your Alexa device by unplugging it from the power source, waiting for a few seconds, and then plugging it back in.
- Check for any software updates for your Alexa device and install them if necessary.
- Disable and re-enable the Blink SmartHome Alexa skill to refresh the connection.
- If the issue persists, try contacting Amazon customer support for further assistance.
Troubleshooting Blink Cameras
If your Blink cameras are not appearing on your Echo Show, there could be an issue with the cameras themselves. Here are some troubleshooting steps to help resolve the issue:
- Make sure that your Blink cameras are connected to the internet and have a stable Wi-Fi connection.
- Check the power source for your Blink cameras and ensure that they are properly plugged in and receiving power.
- Restart your Blink cameras by unplugging them from the power source, waiting for a few seconds, and then plugging them back in.
- Ensure that you have the latest firmware updates for your Blink cameras. You can check for updates in the Blink app.
- If the issue persists, try contacting Blink support for further assistance.

Credit: www.pcmag.com
Streaming Security Cameras To Echo Show
Integrating your Blink security cameras with the Echo Show allows you to conveniently monitor your home’s security on a larger screen. The process involves accessing the Smart Home menu on the Echo Show, selecting and viewing the cameras, as well as using voice commands to streamline the experience. Here’s a comprehensive guide to streaming your security cameras to the Echo Show.
Accessing Smart Home Menu On Echo Show
To begin streaming your Blink security cameras on the Echo Show, access the Smart Home menu. Follow these simple steps:
- Swipe down from the top of the Echo Show screen to reveal the menu.
- Select “Smart Home” from the menu options.
Selecting And Viewing Cameras
Once you have accessed the Smart Home menu, you can easily select and view your Blink cameras:
- Scroll to find and select your Blink security camera from the list of connected devices.
- The live feed from the selected camera will appear on the Echo Show screen.
- You can navigate between multiple cameras if you have more than one installed.
Using Voice Commands
Enhance your user experience by using voice commands to control the streaming of your Blink cameras on the Echo Show:
- Saying “Alexa, show [camera name]” will instantly display the live feed from the specified camera.
- Utilize “Alexa, stop” to end the live feed and return to the previous screen.

Credit: www.amazon.com
Frequently Asked Questions Of How To See Blink Camera On Echo Show
Can I View My Blink Camera On My Echo Show?
Yes, you can view your Blink camera on your Echo Show using Alexa voice commands. Just enable the Blink Smart Home Alexa skill and sign in to your Blink account. Then, you can instantly see the live view from your Blink cameras on your Echo Show, as well as other Amazon devices like Echo, Fire TV, and Fire Tablet.
How Do I View The Camera On My Echo Show?
To view the camera on your Echo Show, enable Home Monitoring in the Settings. Tap the camera tile in the Smart Home dashboard or use Alexa voice commands to instantly see the live view from your Blink cameras on Echo Show, Echo, Fire TV, and Fire Tablet devices.
How Do I Watch My Blink Camera Live?
To watch your Blink camera live, use Alexa voice commands on Amazon Echo, Echo Show, Fire TV, or Fire Tablet devices. Simply enable the Blink SmartHome Alexa skill, then tap the camera tile in the Smart Home dashboard to access the live view.
Why Can T Alexa Find My Blink Camera?
If Alexa can’t find your Blink camera, enable the Blink SmartHome Alexa skill in the Alexa app. Then, tap Devices and Add Device to discover your Blink camera.
How Can I View Blink Camera On Echo Show?
You can simply use Alexa voice commands to instantly see the live view from your Blink cameras on Amazon Echo Show, Fire TV, and Fire Tablet devices.
How Do I Watch My Blink Camera Live?
From the Blink app, tap the play button on the camera thumbnail to initiate Live View for the specific camera you wish to view.
Can I View My Blink Camera On My Echo Show?
Yes, with Alexa voice commands, you can instantly see the live view from your Blink cameras on Amazon Echo Show and other compatible devices.
Why Can’t Alexa Find My Blink Camera?
Ensure you have enabled the Blink SmartHome Alexa skill before trying to discover your devices. Go to the Alexa app, tap Devices, and then Add Device to enable this feature.
How To Bring Up Blink Camera On Echo Show?
To access live view from your dashboard, tap the camera tile in the Smart Home dashboard. Home Monitoring must be enabled in the Alexa app under Settings > Camera > Home Monitoring.
Is It Possible To See My Blink Camera Via Echo Show?
Yes, you can access the live view from your Blink cameras on your Echo Show using the Alexa app and voice commands.
Conclusion
To view your Blink Camera on Echo Show, simply enable the Blink Smart Home Skill and sign into your Blink account. With Alexa voice commands, you can easily access the live view, multi-camera live view, and even use two-way audio on your Echo Show.
By following these simple steps, you can seamlessly integrate your Blink Camera into your smart home system and enhance your home security. Enjoy the convenience and peace of mind knowing that you can monitor your Blink Camera effortlessly on your Echo Show.